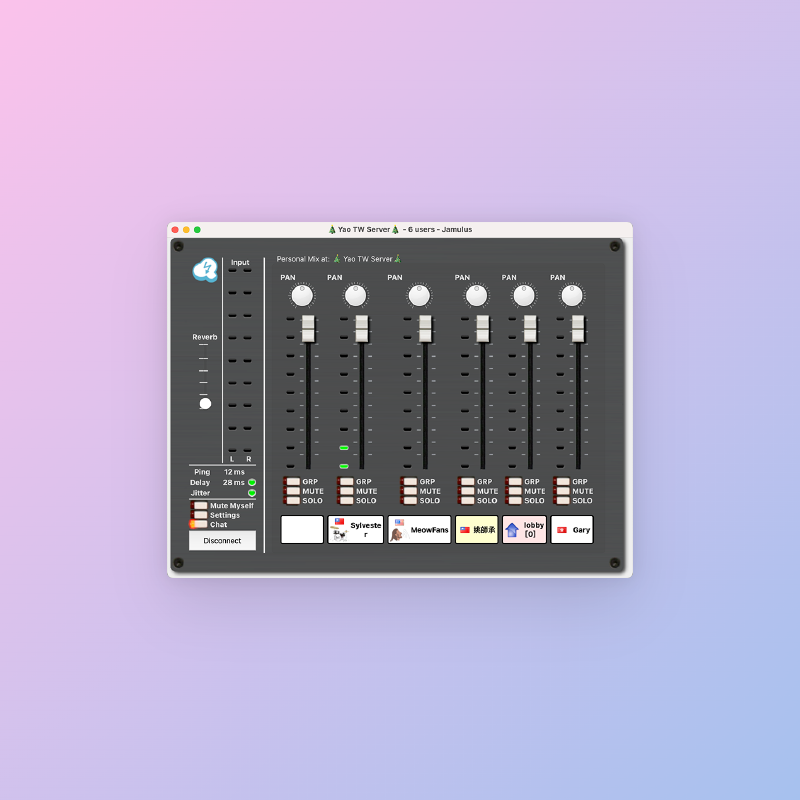在GCP上搭建Jamulus伺服器
今天我們將一起來了解如何在
Google Cloud Platform (GCP)上建立一個Jamulus伺服器。Jamulus是一個開源軟體,它讓不同地區的音樂家可以通過網路進行線上實時合奏。
先來看看船長(台灣)與Gary(香港)透過Jamulus的線上合奏直播:直播連結
什麼是Google Cloud Platform(GCP)?
Google Cloud Platform是Google提供的雲端運算服務,它提供了多種服務,包括雲端運算、資料儲存、資料分析及機器學習等。
申請Google帳號
首先,您需要擁有一個Google帳號,才能使用GCP的服務。每個新的Google帳號在首次使用GCP時,都會獲得價值300美金的免費使用額度,這項額度可以使用3個月。所以只要你
每三個月註冊一個新帳號,就可以實現無限白嫖,薛爛!
如何在GCP上建立Linux Server
接下來,讓我們開始在
GCP上建立一個Linux Server!
建立執行個體
文字步驟:建立執行個體
- 首先,登入GCP後台,點選左上角三條線的「導覽選單」→ Compute Engine → VM執行個體 → 點擊「建立執行個體」。
- 填入以下資訊:
- 名稱:
隨意取一個名字 - 區域:
台灣(或是你想建立的地點) 區域:隨意(預設即可) - 系列:
N2 - 機器類型:
n2-highcpu-2 (2 個vCPU,2 GB 記憶體)(或更高的vCPU)
- 名稱:
- 接著設定開機磁碟 → 點擊「變更」
- 作業系統:
Ubuntu - 版本:
預設 - 大小(GB):
預設(如果你需要錄音的話,可以設置較大的值,例如50GB)
- 作業系統:
- 最後,設定防火牆,允許 HTTP 和 HTTPS 流量,並點擊「建立」即可。
圖解步驟:建立執行個體
點擊「
免費開始使用」
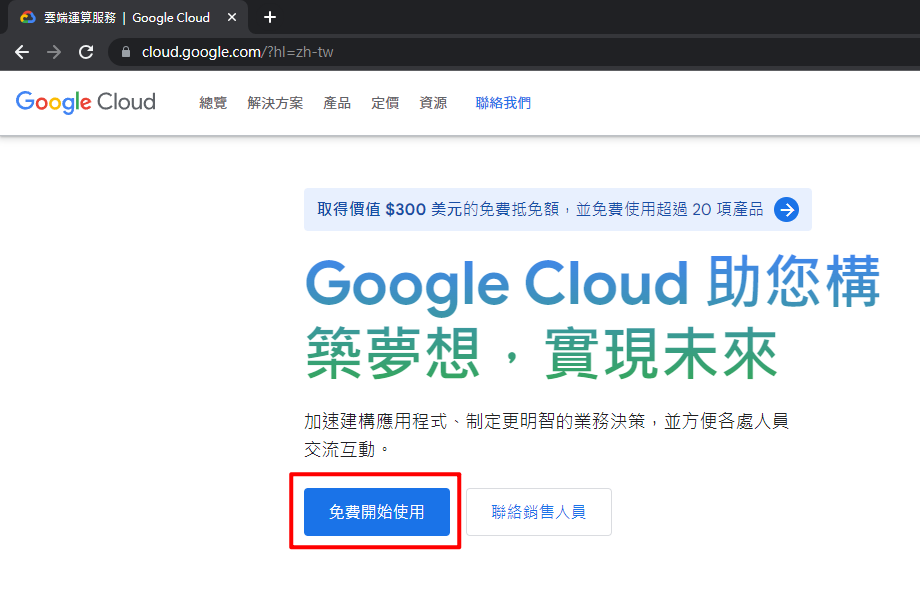
填完基本資料與信用卡資料,就可免費獲得價值$300美金的抵免額,免費試用期結束後不會自動向您收費,可以放心填,完成後點擊「
繼續」
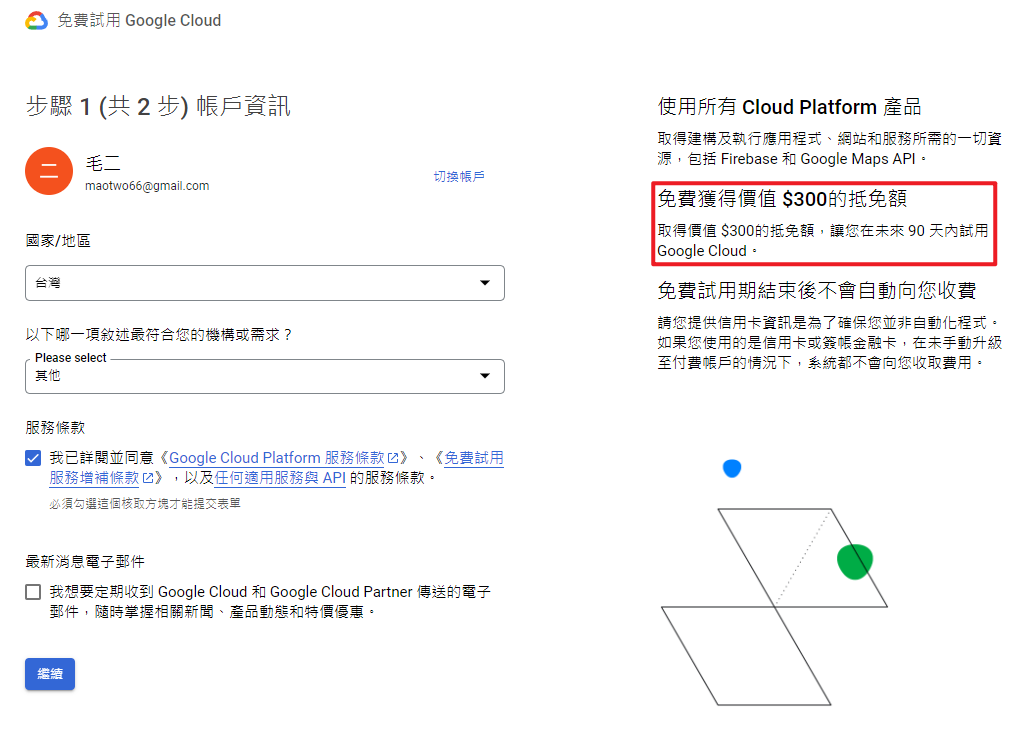
選項可以隨意選,點擊「
完成」
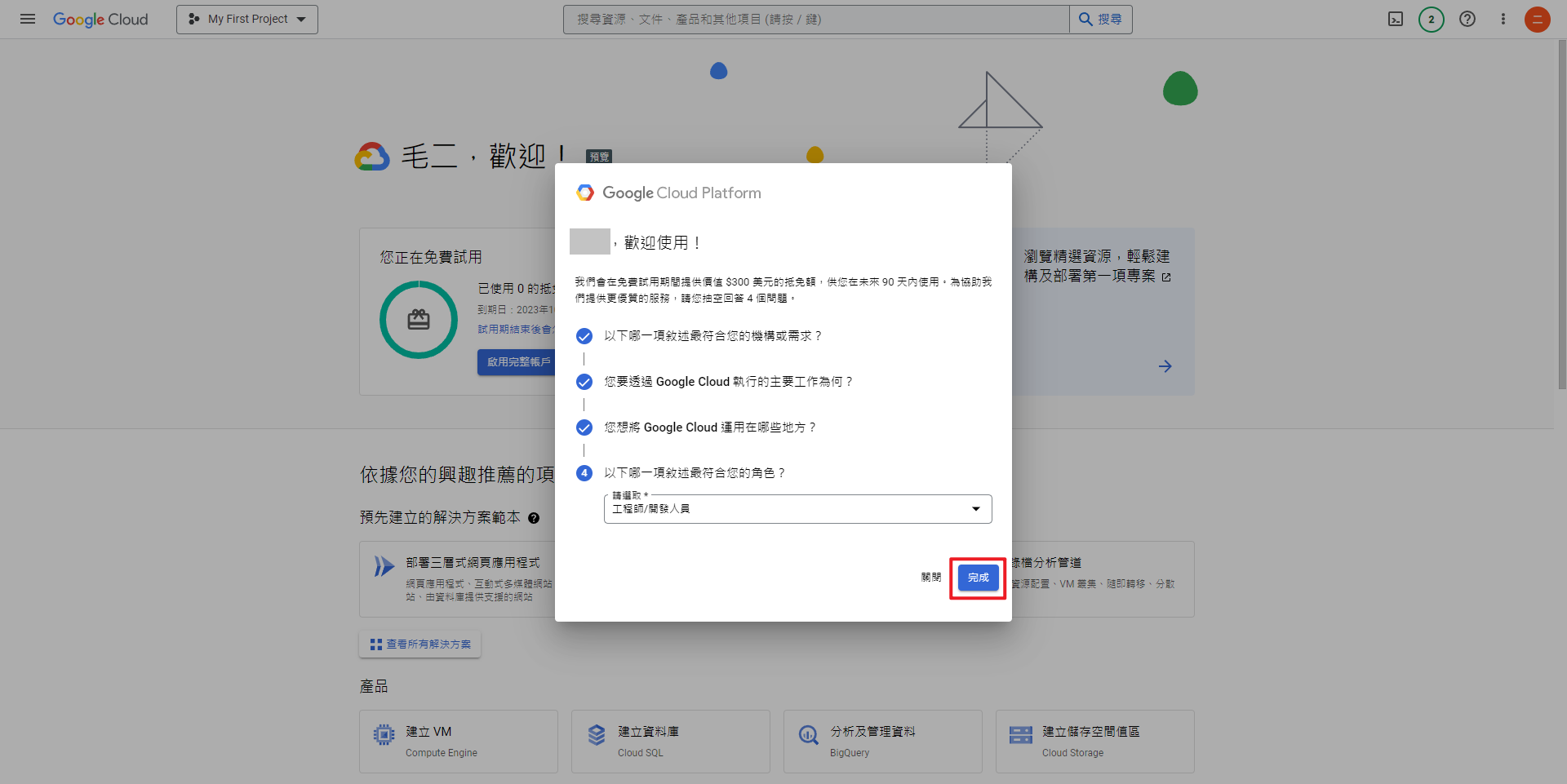
左上角三條線的「導覽選單」→ Compute Engine → VM執行個體 → 點擊「
建立執行個體」
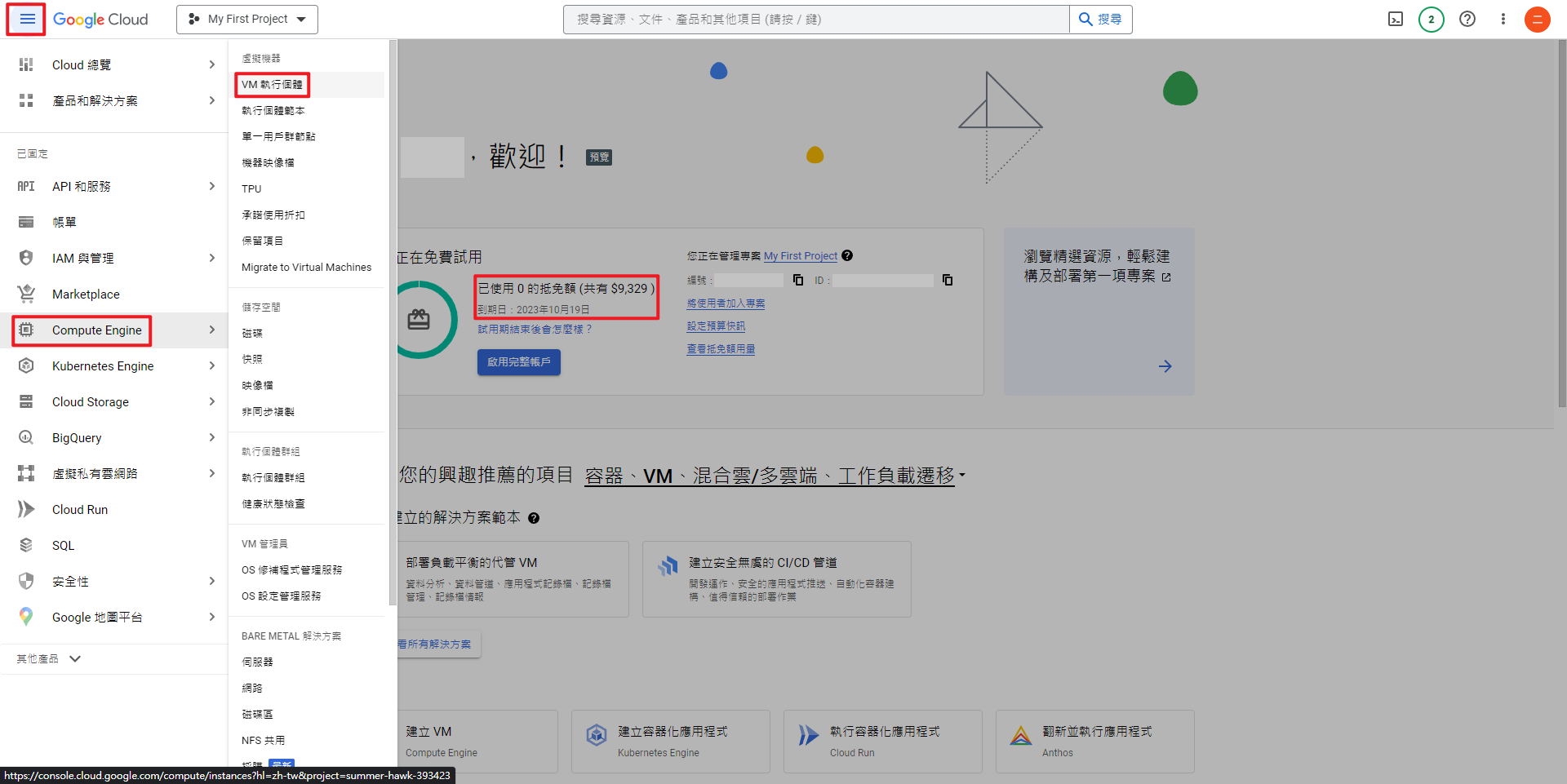
Compute Engine API,點擊「
啟用」
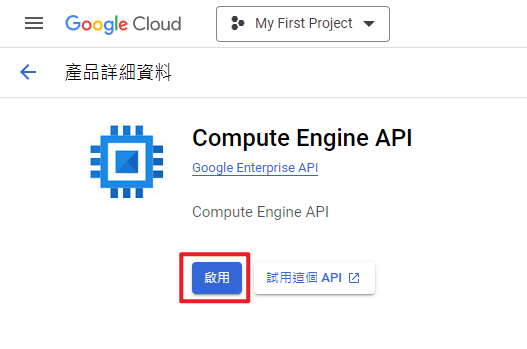
點擊「
建立執行個體」
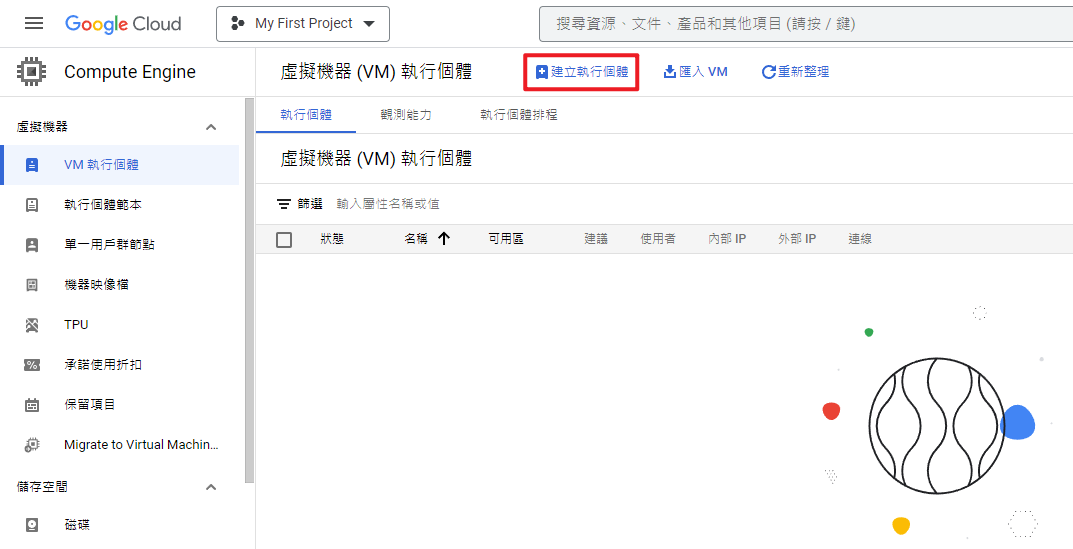
執行個體名稱可自訂,其他照著填寫即可
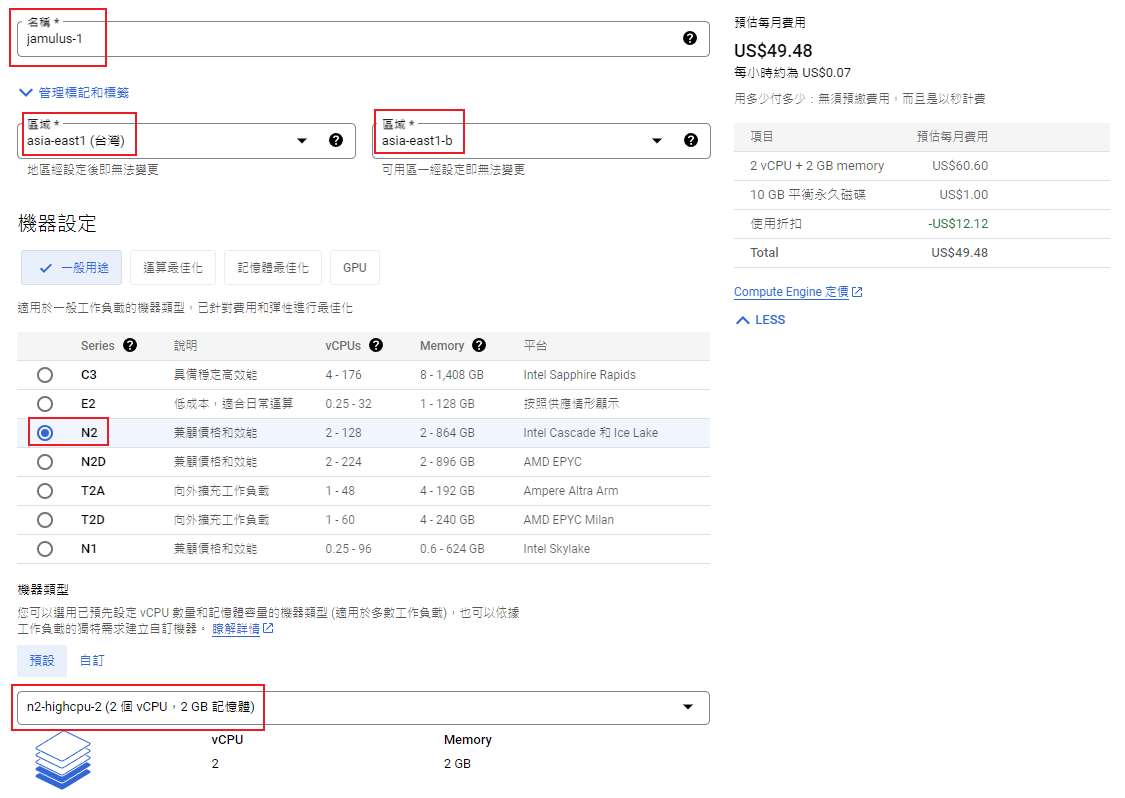
先別急著按建立,下面也要填!
開機磁碟 →變更→ 作業系統「Ubuntu」 → 版本「預設」即可 → 點擊選取
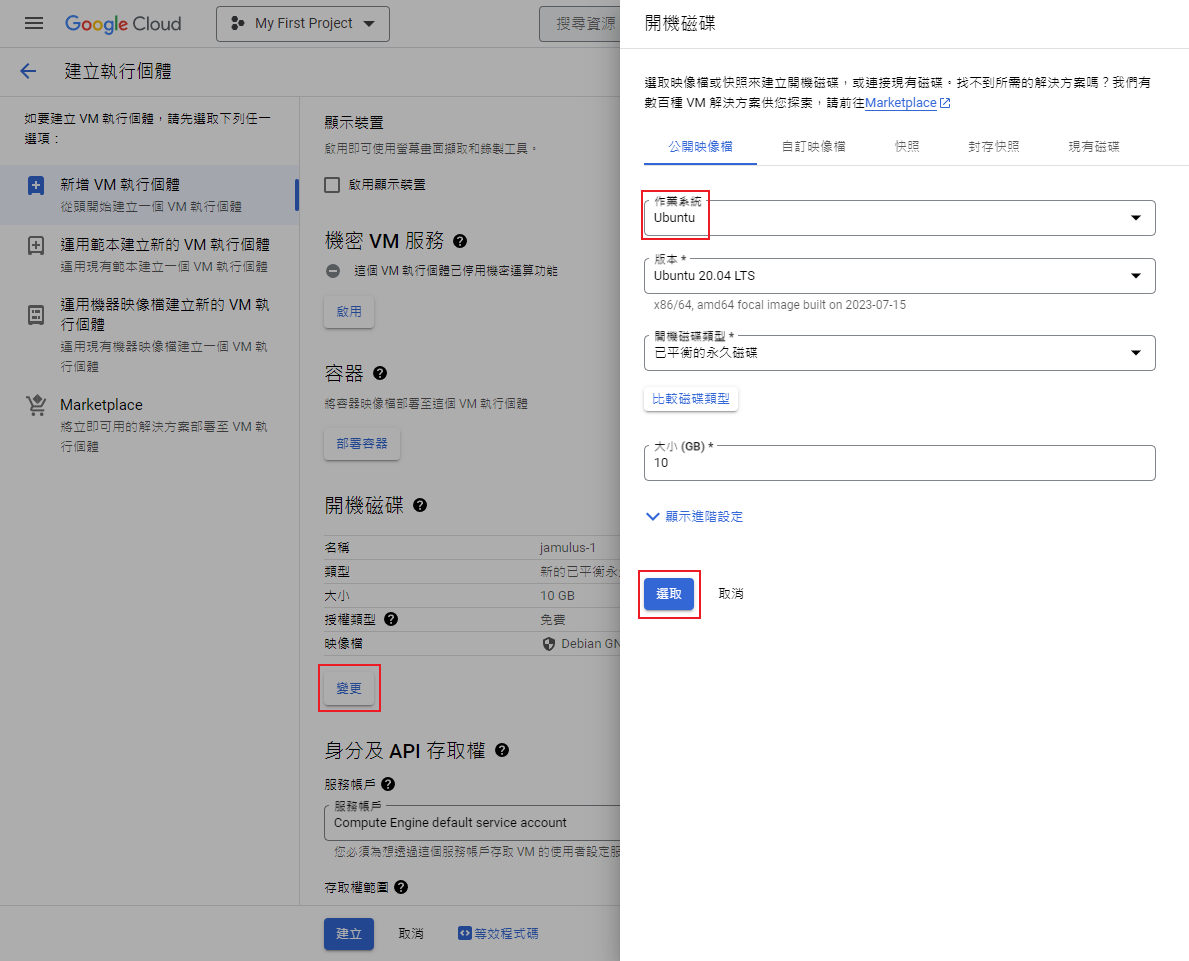
防火牆打勾「允許
HTTP和HTTPS流量」後,點擊「建立」。
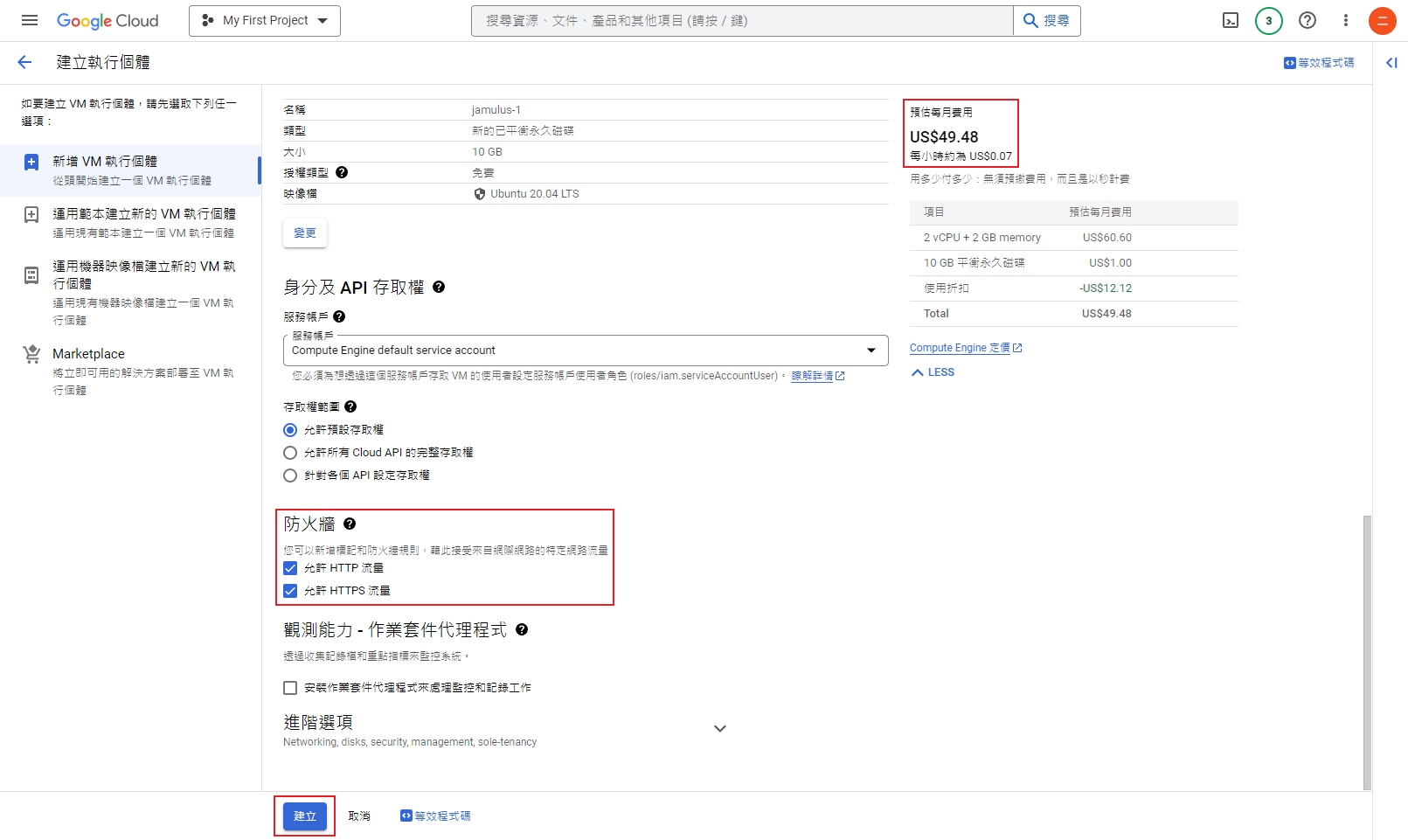
每月預估費用為49.48美金,用三個月也用不完,所以你也可以選擇升級機器類型的vCPU,讓你在Jamulus開的房間可以同時容納更多人,或是開設兩個房間也可以。
設定防火牆
在 GCP 上,我們需要對防火牆做一些調整,以確保我們的 Jamulus 服務可以被外部網路訪問
文字步驟:設定防火牆
- 點選左上角三條線的「導覽選單」→ 虛擬私有雲網路 →
防火牆(新帳號設定一次即可)。 - 修改
default-allow-http與default-allow-https的通訊協定和埠 →全部允許。
圖解步驟:設定防火牆
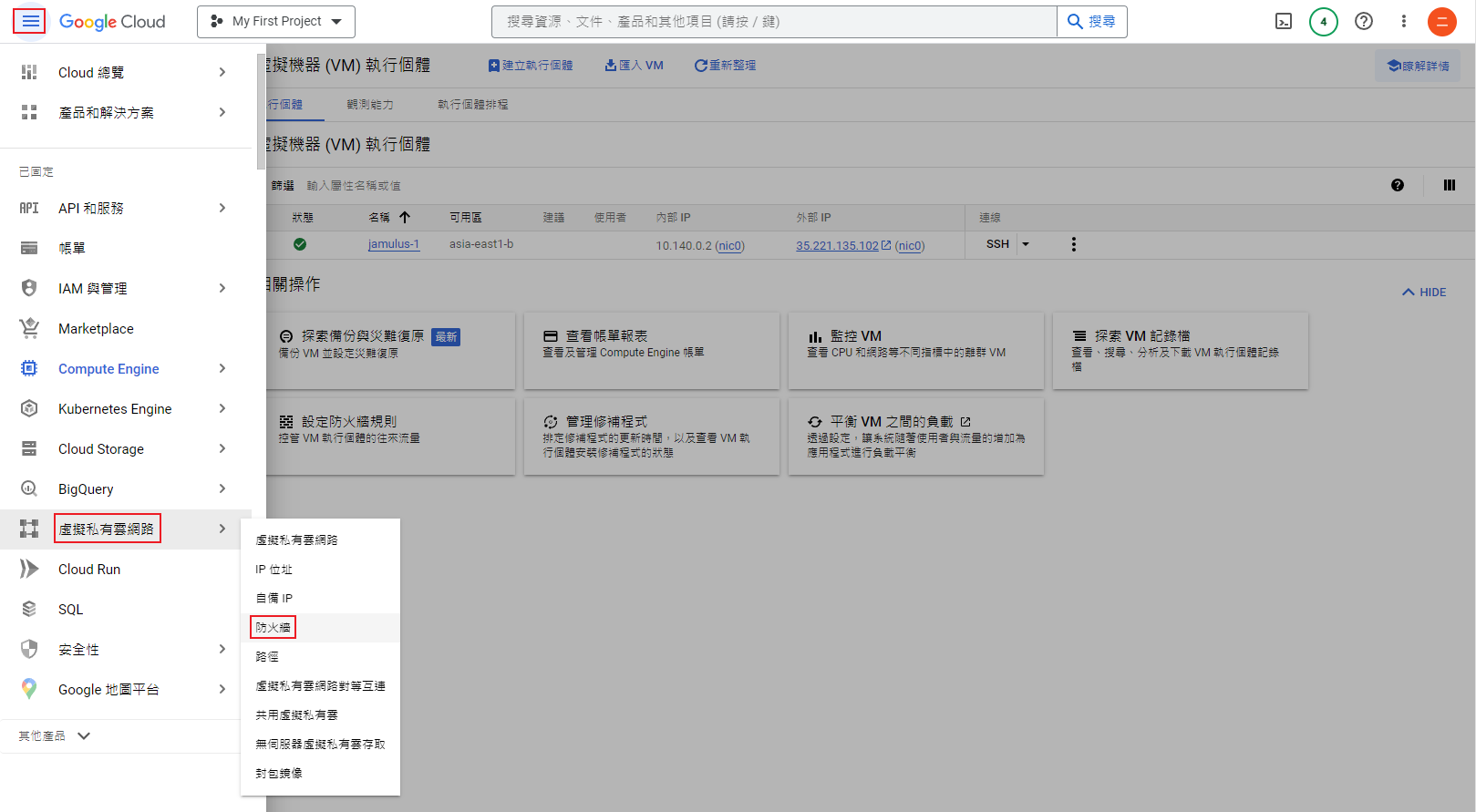
default-allow-http與default-allow-https都要設定
這裡先點擊default-allow-http
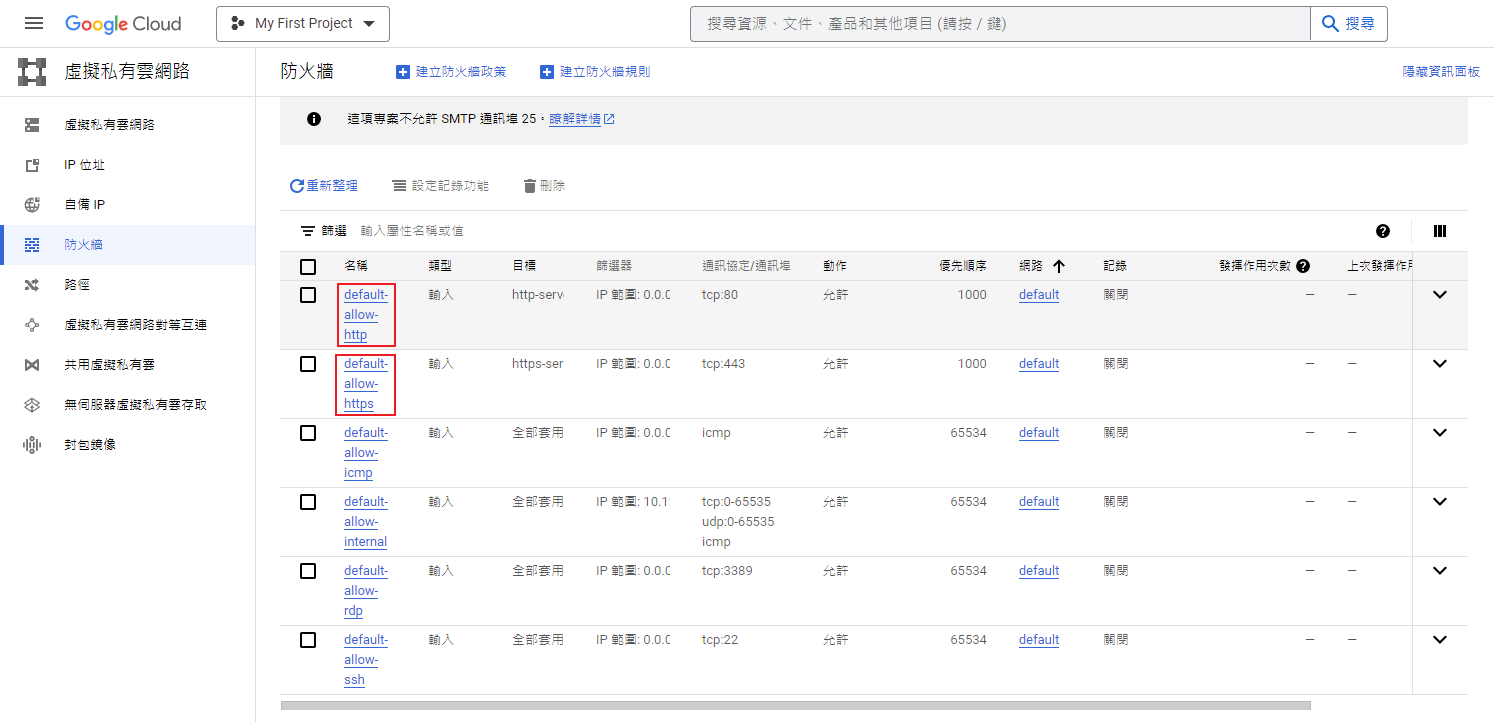
default-allow-http,點「
編輯」
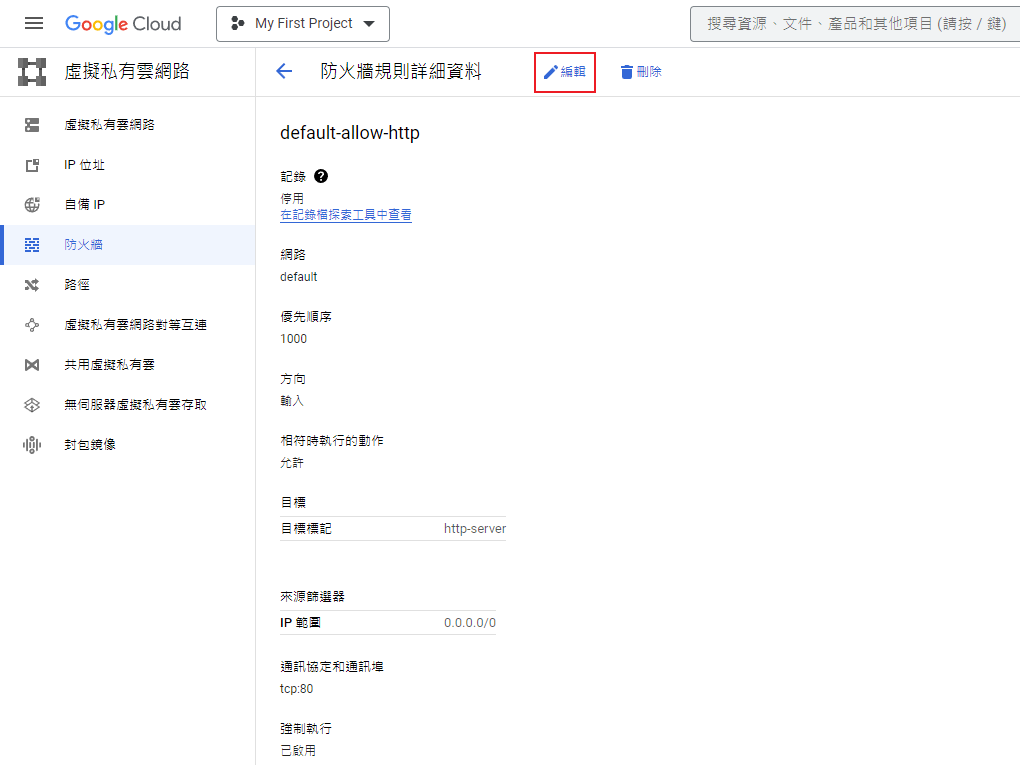
通訊協定和埠,選擇「
全部允許」
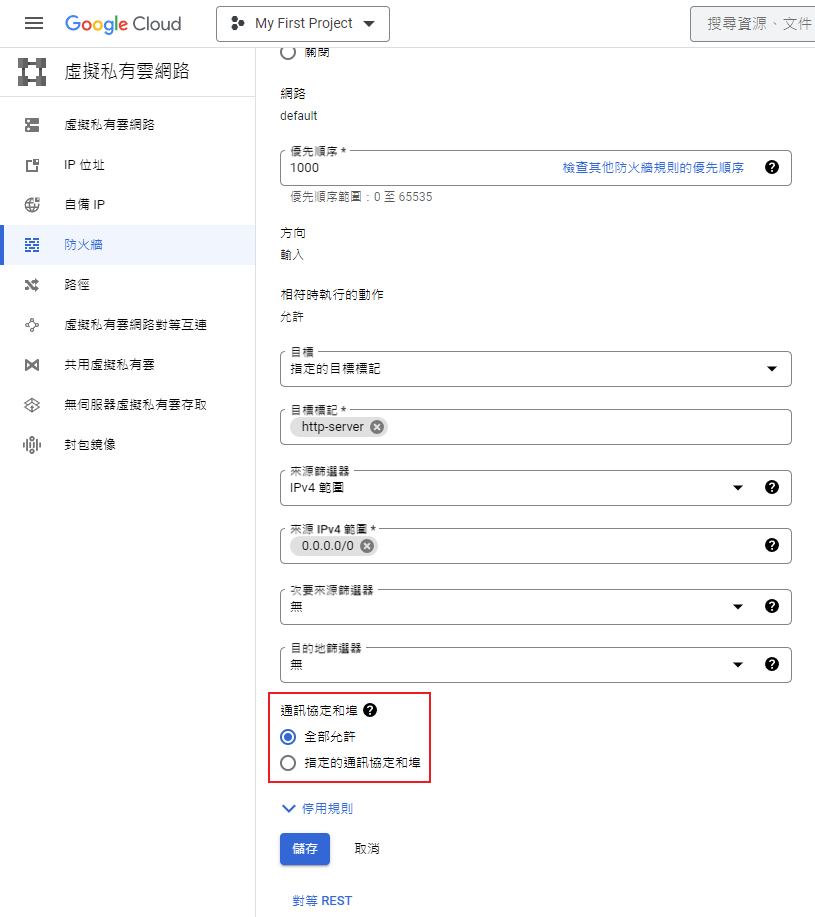
default-allow-https(多一個s)的設定方式同default-allow-http,一樣將通訊協定和埠改成「全部允許」。
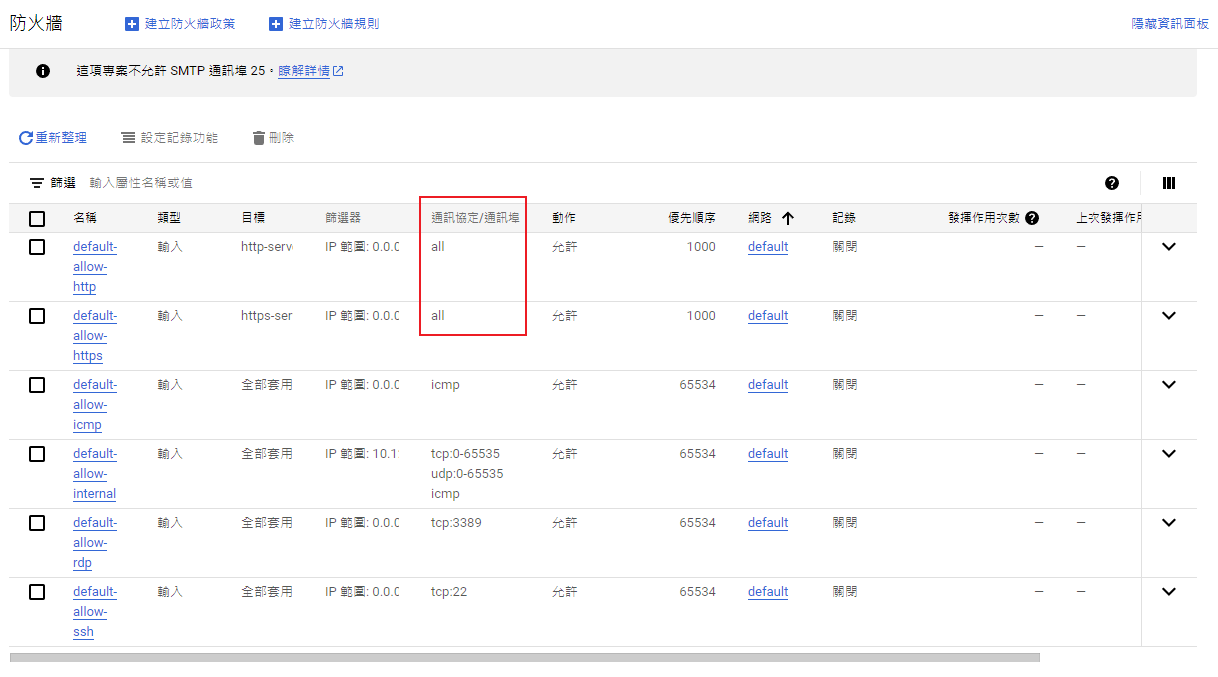
下載與安裝Jamulus
左上角三條線的「導覽選單」→ Compute Engine →
VM執行個體
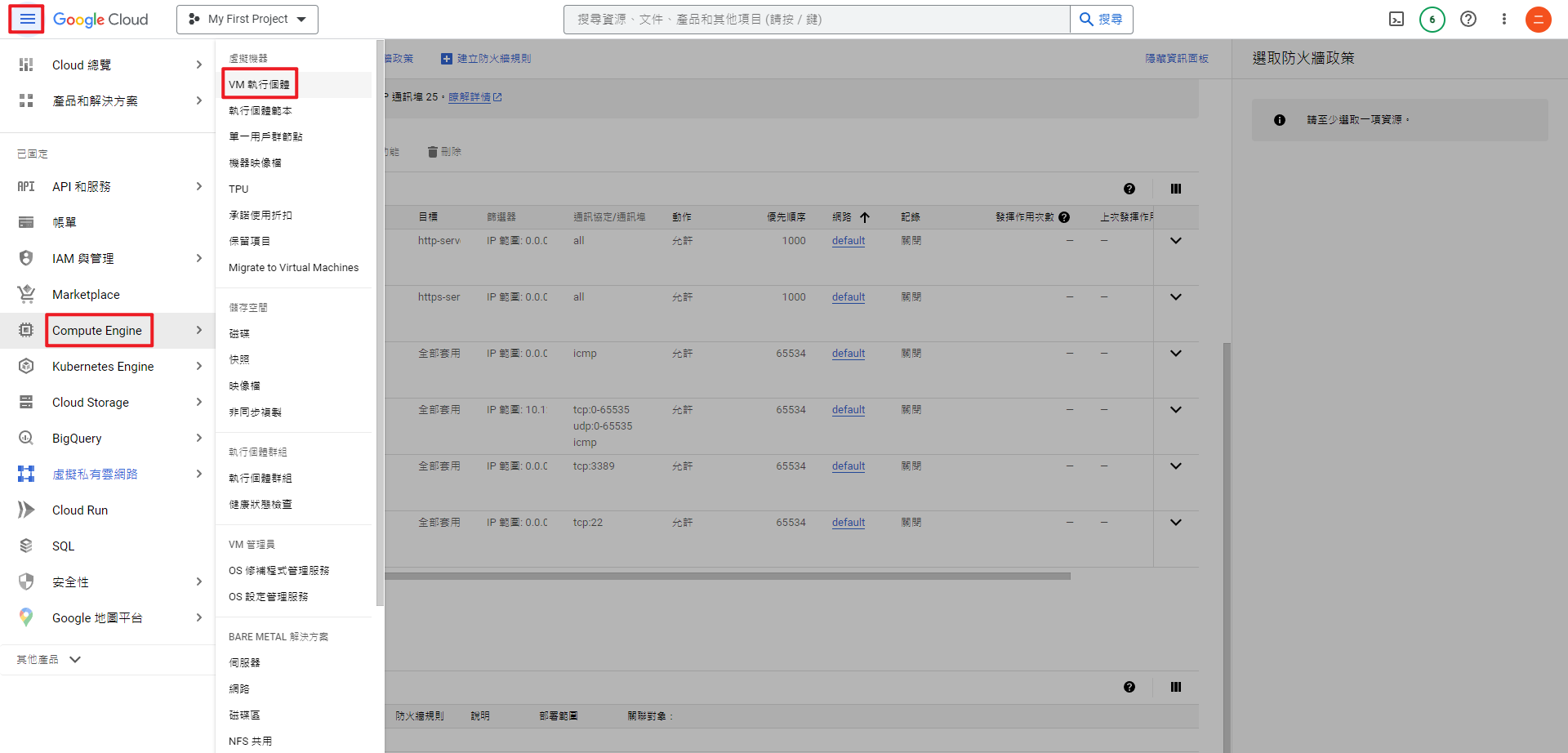
找到剛剛新創建的「jamulus-1」,點擊「
SSH」(你的名稱可能跟我不同)
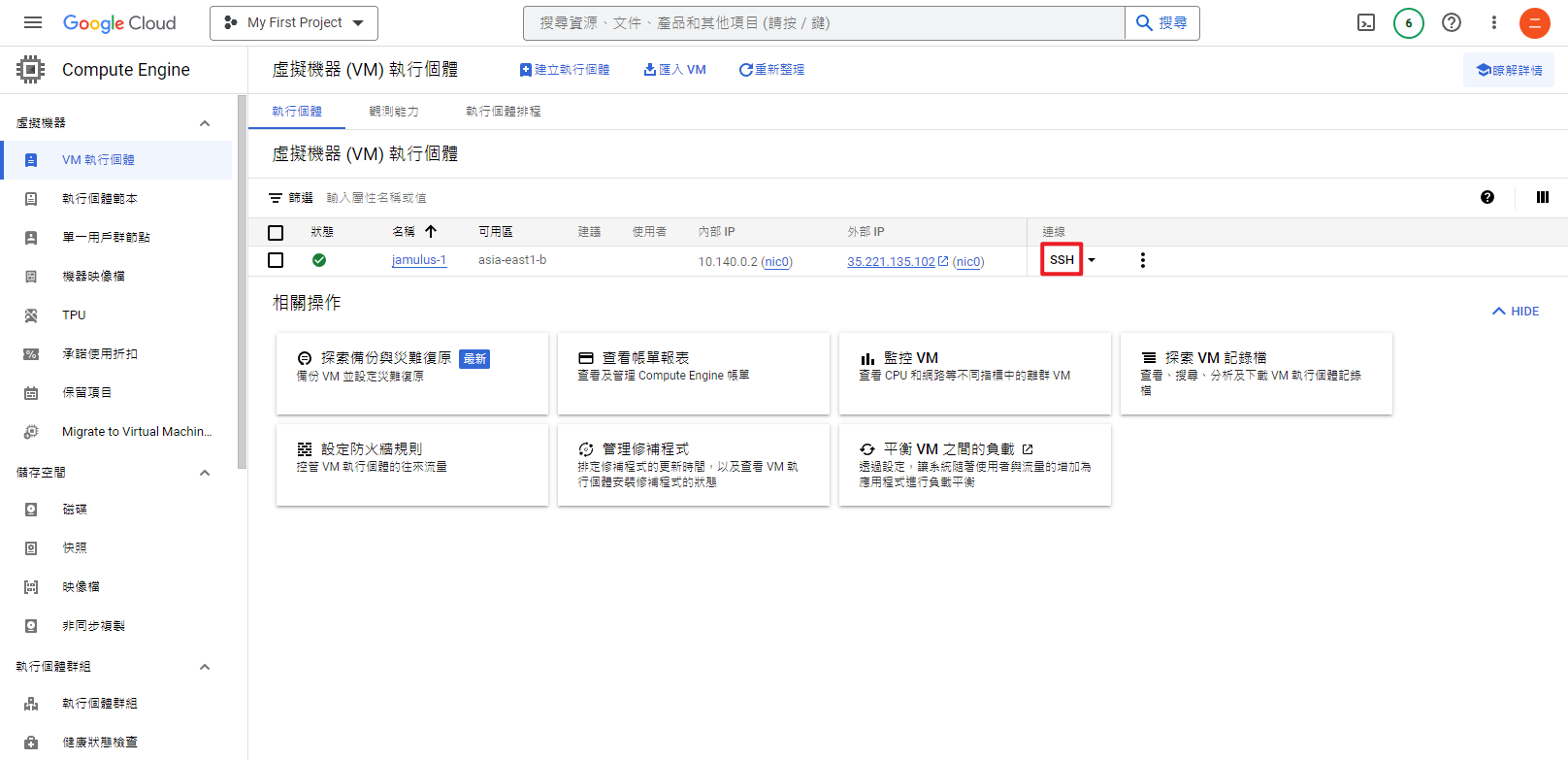
點擊「
SSH」後,會開起一個小黑窗
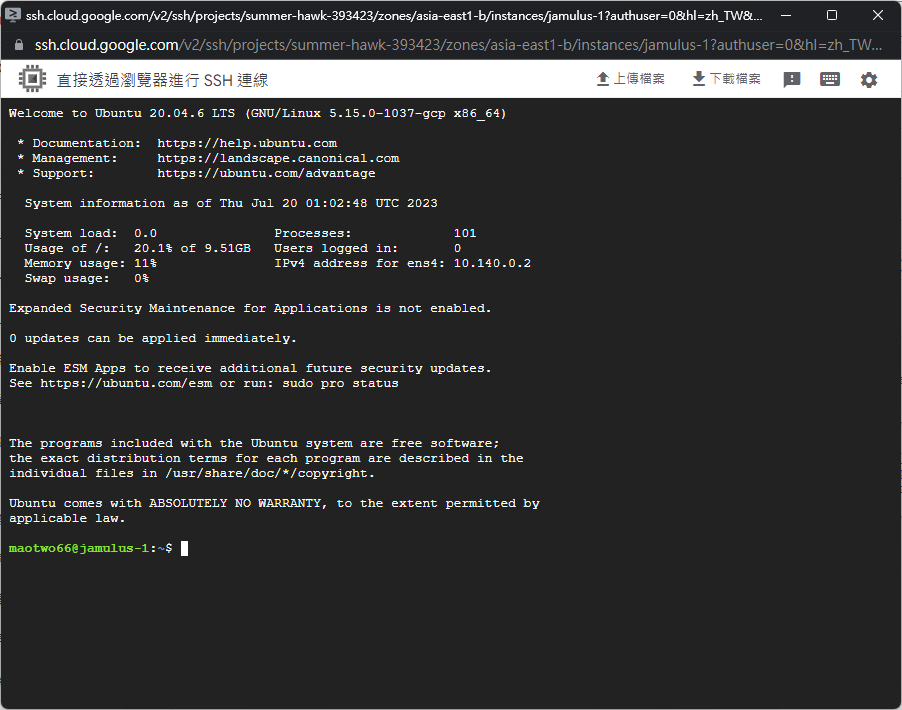
下載 .deb 檔
首先,你需要從 Jamulus官方文件Running-a-Server 找到以下
Installation這個段落。
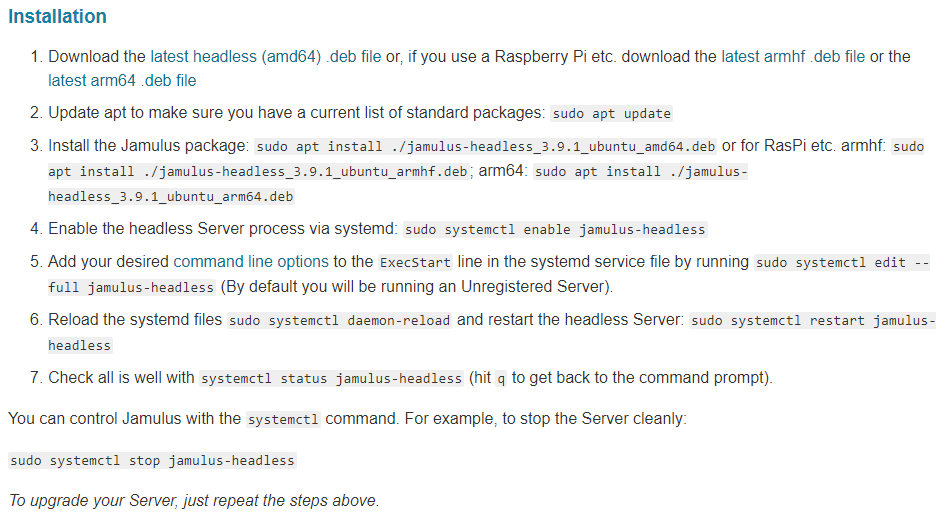
英文看不懂沒關係,跟著我做就可以了。
找到「
latest headless (amd64) .deb」點右鍵,選擇「複製連結網址」
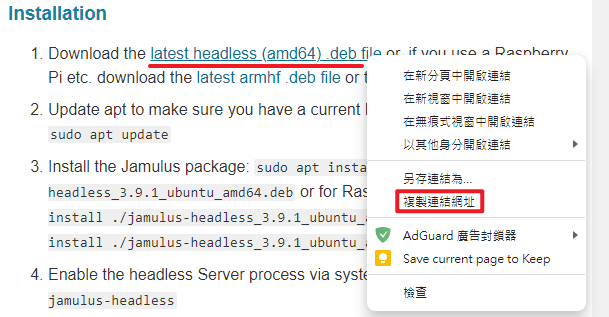
將複製的連結網址,前面加上"
wget“指令來安裝,你下載的版本會是最新版,所以版本號若跟我不同是正常的。
完整指令可能會是這樣:
|
|
記得把 “
3.9.1” 換成你剛剛複製的最新的版本號。
接下來,將完整指令複製到小黑窗貼上,按Enter送出。
出現以下內容表示下載.deb成功
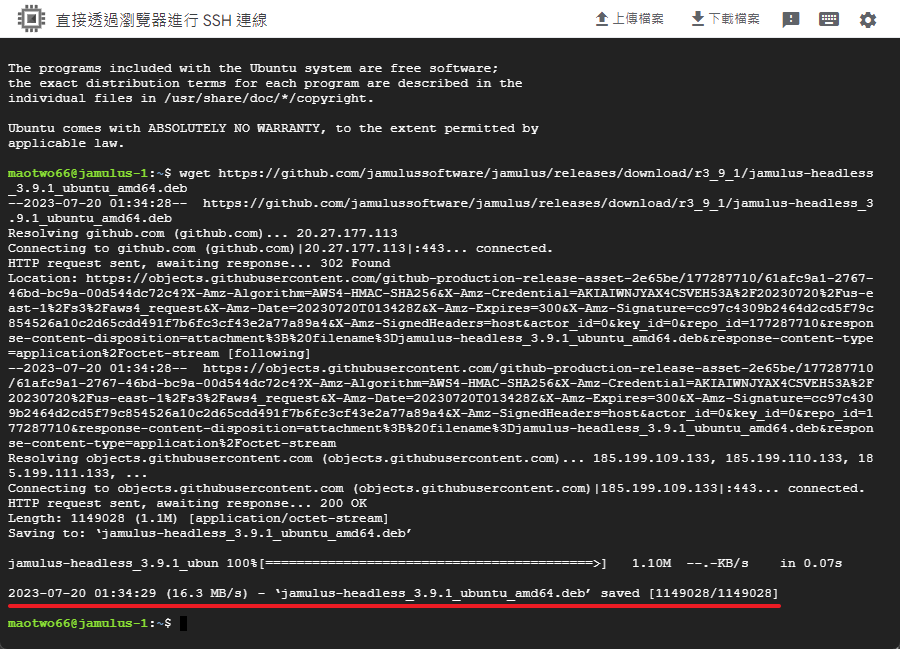
更新系統
在你下載完.deb檔案之後,使用以下指令來更新你的系統
|
|
出現以下內容表示系統更新完成
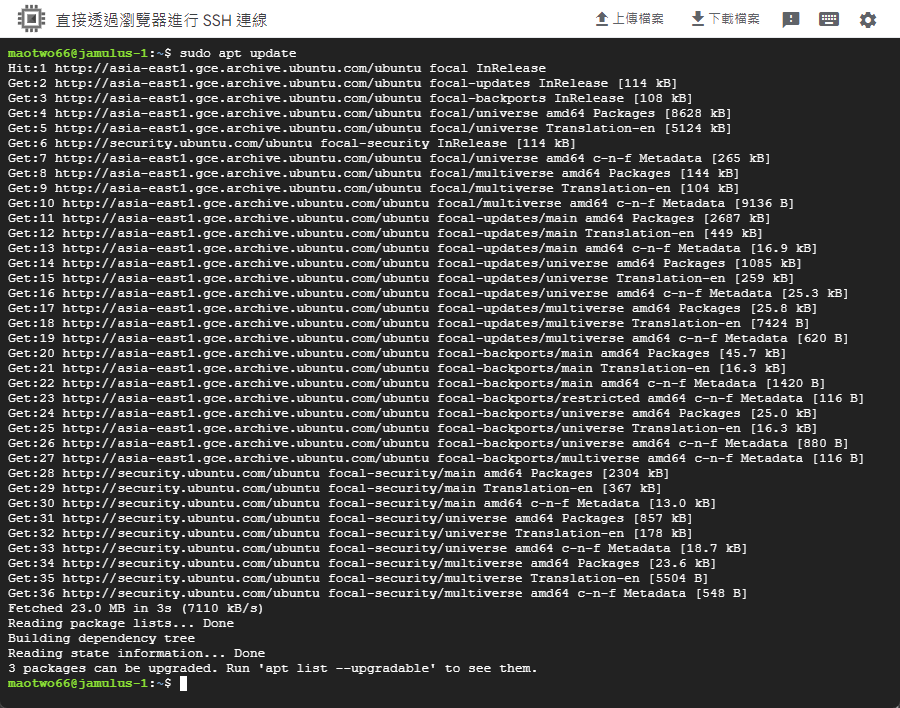
安裝Jamulus
接下來用以下指令安裝Jamulus
|
|
記得把 “
3.9.1” 換成你剛剛複製的最新的版本號。
![Do you want to continue? [Y/n] 請填y](/p/linux-jamulus-on-gcp/2023-07-20-09-49-46.png)
遇到 Do you want to continue? [Y/n] 請填y,按Enter繼續
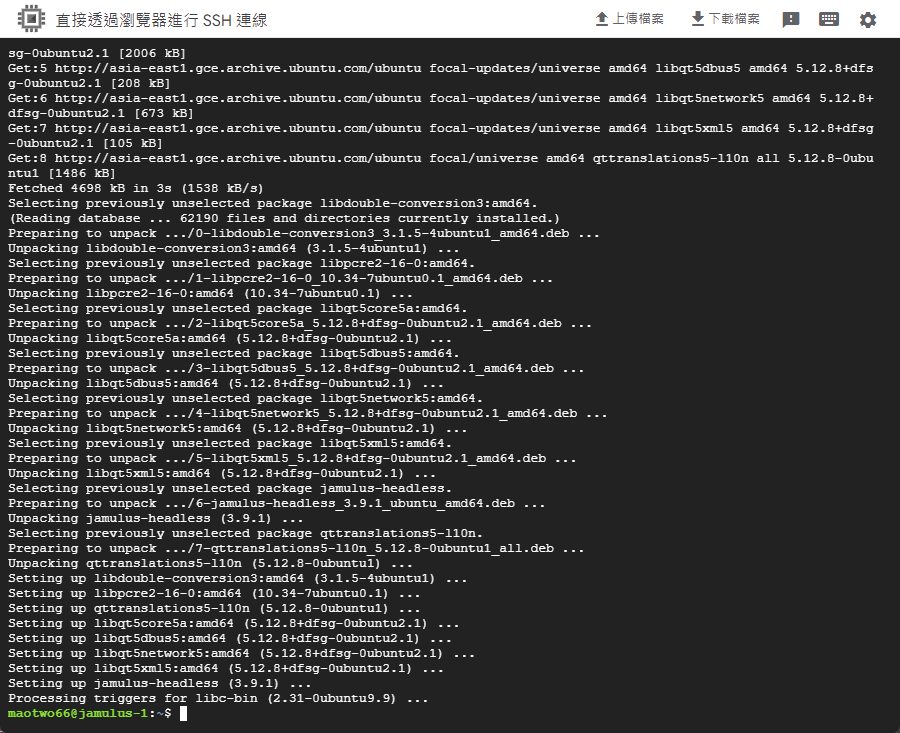
出現以上畫面表示安裝完成
設定時區
為了確保Jamulus房間內聊天室的時間正確,我們需要設定伺服器的時區。以下是設定時區的範例指令:
|
|
根據你的需求,你可以選擇適合的時區。 若你不知道你的時區名稱,可以輸入以下這句查詢:
|
|
時區查詢輸出畫面
|
|
啟用 jamulus-headless
接著,我們要啟用 Jamulus 伺服器。使用以下的指令:
|
|
編輯 jamulus-headless 文件
我們需要編輯
jamulus-headless文件來設定 Jamulus。首先,打開文件:
|
|
接著,往下找到
ExecStart,格式為
|
|
country ID可以從 這裡 查到
|
|
所以,
台灣的使用者可以用以下的程式碼取代原本完整的ExecStart:
|
|
房間名稱記得改,不要跟我一樣😂
修改完成後,按下Ctrl + X,接著輸入Y以保存檔案,然後按下Enter退出。
重新載入系統daemon
當我們修改了系統設定,需要讓系統重新載入這些新設定,使用以下的指令:
|
|
重新啟動 jamulus-headless
最後一步是重新啟動 Jamulus 伺服器:
|
|
現在,你可以打開 Jamulus 應用程式來看看你的 GCP 伺服器是否正常運作。如果一切都設定正確,你應該可以看到你的伺服器了!可喜可賀🎉
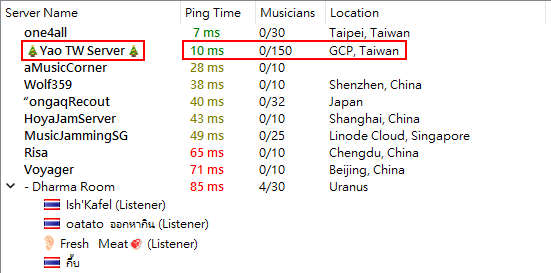
結論
透過上述的步驟,你應該已經成功地在GCP上架設了一個Jamulus Server。現在,你可以邀請你音樂圈的友人來Jamulus上無延遲合奏啦!
下一篇
Jamulus指南預計會介紹以下這些更進階的Jamulus操作
- 設置聊天室welcome.html
- 把房間隱藏,改成用ip才能進
- 把房間架在其他的Genre
- 在jamulus上錄音
前後花了12小時撰寫這篇文章,希望能對你有所幫助,享受音樂,享受合奏!